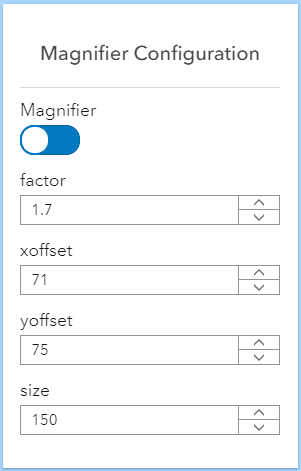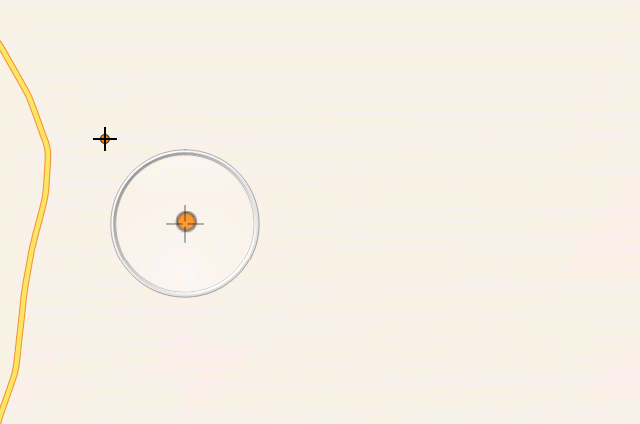尝试一下 Open in CodePen 在线预览 此示例演示如何利用草绘微件 的捕捉。此示例还利用了放大镜 ,使捕捉现有图形的折点变得更容易。例如,Magnifier在视图上提供了一个放大的图像,这意味着用户不必为了在地图上定位折点或要素而进行过多的缩放。
此示例演示如何配置放大镜,并在游标出现在地图上的任何位置显示它。
1
2
3
4
5
6
7
8
9
10
// enable the Magnifier
view.magnifier.visible = true ;
view.magnifier.factor = 1.7 ; // magnification factor
view.magnifier.size = 150 ; // magnifier image size
view.magnifier.offset = { x : 75 , y : 75 }; // x and y offset values
// uses the mouse cursor location to position the Magnifier
view.on( "pointer-move" , ( evt ) => {
view.magnifier.position = { x : evt.x, y : evt.y };
});
此示例允许用户通过方解石设计系统组件 配置 Magnifier 属性。这允许用户打开/关闭放大镜可见性 ,增加/减少放大系数 ,增加/减少放大镜大小 ,并更新偏移量 。
此示例演示了如何通过编程或使用草绘微件的用户界面(UI)配置捕捉的示例。有关使用捕捉和 草绘 微件时的已知限制列表,请参阅 SnappingOptions 文档 。
下面的代码片段演示了如何在默认情况下为功能捕捉 和自捕捉 启用捕捉。这需要将 SnappingOptions.enabled 属性设置为 true。用户也可以使用 UI 打开/关闭捕捉,但了解如何以编程方式进行设置也很有用。此示例还显示了如何通过编程将 GraphicsLayer传递给 featureSources ,从而在该图层上启用功能捕捉。这也可以通过“捕捉图层”下的 草绘 微件中的 UI 完成。需要明确的是,在使用草绘微件时,不需要以下代码片段中的 snappingOptions 代码。所有这些都可以通过微件的 UI 进行配置。这段代码旨在展示如何在应用程序中以编程方式设置它的示例。
1
2
3
4
5
6
7
8
9
10
11
// setup the Sketch widget with all snapping enabled by default
const sketch = new Sketch({
layer : graphicsLayer,
view : view,
// graphic will be selected as soon as it is created
creationMode : "update" ,
snappingOptions : { // autocasts as SnappingOptions()
enabled : true ,
featureSources : [{ layer : graphicsLayer, enabled : true }]
}
});
可以使用 sketch 微件中的捕捉选项 UI,或者在绘制并按住 Ctrl 快捷键时,打开/关闭捕捉。下面演示了示例如何利用草绘微件的捕捉功能。